

- #VIRTUAL BOX MAC ON LINUX HOW TO#
- #VIRTUAL BOX MAC ON LINUX ISO#
- #VIRTUAL BOX MAC ON LINUX DOWNLOAD#
#VIRTUAL BOX MAC ON LINUX ISO#
Navigate to the ISO image that you downloaded, select the file, and click Open. When you run the app for the first time, it displays a file picker so you can choose the Linux installation ISO image to use for installing your Linux VM. The Linux VM continues running until you shut it down from the guest OS, or when you quit the app. The sample app starts the VM and configures a graphical view that you interact with. Navigate to the Signing & Capabilities panel and select your team ID.īuild and run GUILinuxVirtualMachineSampleApp.
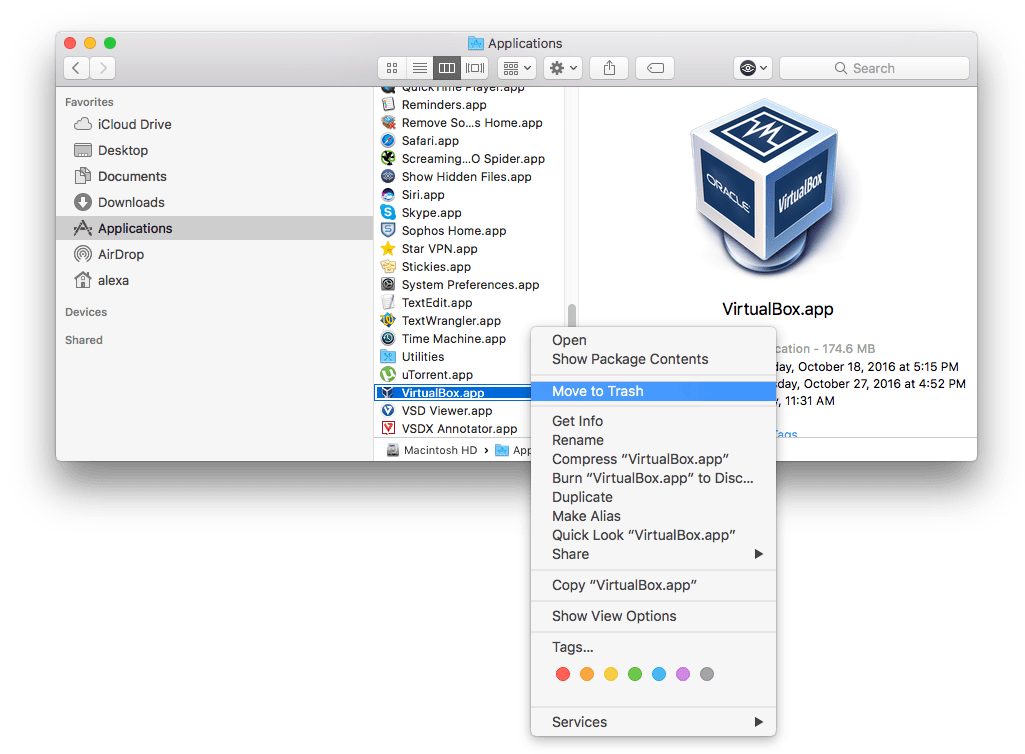
Launch Xcode and open GUILinuxVirtualMachineSampleApp.xcodeproj. For more information, see Running Intel Binaries in Linux VMs with Rosetta. Note: If you need to run Intel Linux binaries in ARM Linux on a Mac with Apple silicon, the Virtualization framework supports this capability using the Rosetta translation environment.
#VIRTUAL BOX MAC ON LINUX DOWNLOAD#
For an Intel-based Mac, download a Linux ISO image for Intel-compatible CPUs, which is usually indicated by x86_64 or amd64 in the image filename. For a Mac with Apple silicon, download a Linux ISO image for ARM, which is usually indicated by aarch64 or arm64 in the image filename.
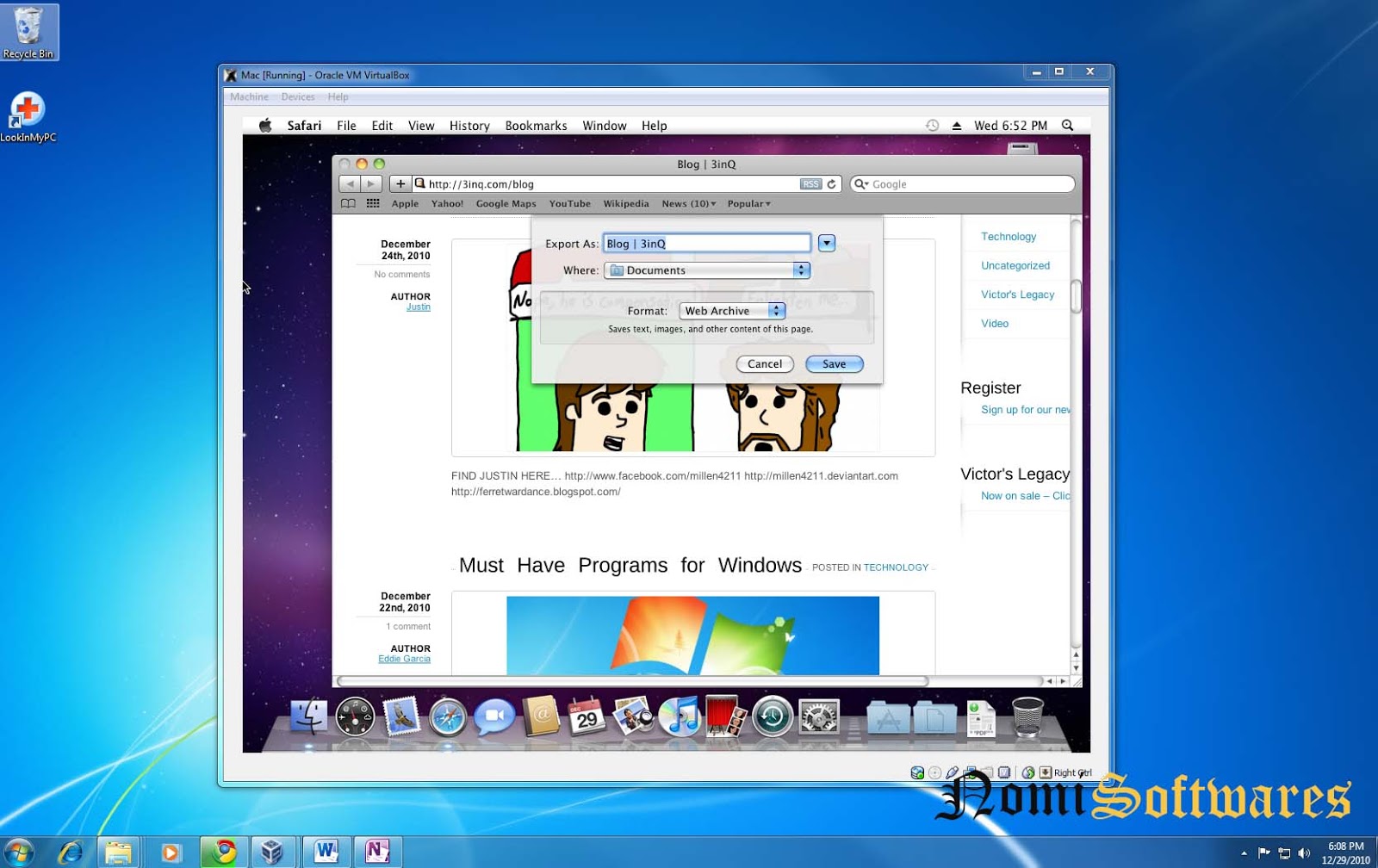
The Linux ISO image you download must support the CPU architecture of your Mac. Important: The Virtualization framework can run Linux VMs on a Mac with Apple silicon, and on an Intel-based Mac. Download a Linux installation imageīefore you run the sample program, you need to download an ISO installation image from a Linux distribution website. The Xcode project includes a single target, GUILinuxVirtualMachineSampleApp, which is a macOS app that installs a Linux distribution from an ISO image into a VM, and subsequently runs the installed Linux VM.
#VIRTUAL BOX MAC ON LINUX HOW TO#
This sample code project demonstrates how to install and run GUI Linux virtual machines (VMs) on a Mac.


 0 kommentar(er)
0 kommentar(er)
